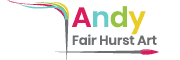If you want to keep your cursor working at its best, you must take care of your mouse and trackpad. These two devices are easily overlooked, but they are the silent champions of your killer gaming skills and mad graphics.
Are you wondering how you can properly maintain your mouse and trackpad performance? We’ve got the answer. Read on to find out how you can make sure your cursor obeys your littlest gestures.
Let’s get started!
The Importance of Properly Maintaining Your Trackpad or Mouse

If you think about it, mice and trackpads are doing most of the job all the time. If they fail to function, chances are you’ll be stuck. No matter how many keys the keyboard has, it can never give you the ease and the sense of freedom you get from using a mouse or a trackpad. And if you are using a magic mouse or trackpad, then you already know what we are talking about.
It’s essential that you keep your mouse and trackpad in good condition if you don’t want it to malfunction when you’re in the middle of something important, like copying and pasting an item. However, if it does fail to fuanction, then you can always learn how to copy paste without a mouse in different operating systems os.
Maintenance of Mouse and Trackpad

Since you’re new to this scene, let’s find out how you can avoid getting into trouble with your mouse or trackpad.
Clean Regularly

You must make sure you clean your mouse and trackpad regularly. Whether you’re using a mechanical mouse or an optical one, make it a habit of cleaning it on a weekly basis. If your mouse comes with a wheel, you can easily clean the mouse wheel without opening it up.
A trackpad is more prone to malfunctioning due to dirt. Although they’re built to withstand heavy use, you must not neglect your trackpad’s need to stay clean.
Keep Snacks away from It
No matter what we say, you’re going to eat that bag of chips and glug that drink while you’re on your computer, aren’t you? You might think you’re very careful, but you’ll eventually end up spilling that sugary beverage on your trackpad or your mouse.
And before you know it, you’ll be picking up crumbs from your trackpad and licking your hands clean.
It’s not a pretty picture, is it? Just keep those sugary and greasy food away from your workstation while you’re still new at it. Trust us, you do not want to get into the habit of snacking while working. You’ll never see the bottom of that bag of chips.
Don’t Touch It with Oily and Greasy Fingers
So you’ve decided to finish your food and come back to your game. Make sure you’ve washed your hands properly or at least wiped them with wet wipes before you touch your trackpad or mouse.
Accidents Happen
If you do happen to spill or spoil your mouse or trackpad unintentionally, don’t wait for the weekly session to clean it. Take a damp towel and immediately wipe off any dirt, grime, sticky beverage, or morsel of food that might be invading your trackpad or mouse.
Don’t let food or any grime stay overnight. It’ll make it harder for you to clean properly late, and it might end up damaging the trackpad or mouse altogether.
Now that you know how to avoid some of the major issues with your trackpad or mouse, let’s look at how to actually keep these squeaky clean.
How to Clean the Mouse?

Cleaning a mouse is fairly easy, and it’ll be easier when you know the type of mouse you have. There are basically two types of mice: mechanical and optical. Some optical mice are wireless, and some are attached to your computer with a wire.
We’re guessing you don’t have a mechanical mouse because it’s old technology. The way to find out whether you have a mechanical mouse is to just flip it over and see if it has a ball in a socket in the middle of the mouse. If it doesn’t, then good news, you have an optical mouse, which is much easier to maintain.
Optical mice use an LED light at the bottom to track movements then send signals to your computer. Since they detect movements through reflected lights, they don’t work well on surfaces like plastic or glass.
Cleaning your mouse at least once every two weeks will reduce problems like stuttering, and clicking and tracking complications.
What You’ll Need

- Q-tip or microfiber cloth
- Isopropyl alcohol
- Clean and dry pieces of cloth
- Toothpick
- Screwdriver
Step 1: Preparing Your Mouse
Unplug your mouse from your computer. This will prevent any electric shock if you accidentally touch any electrical part. If your mouse is wireless and battery-powered, take out the batteries before proceeding.
Step 2: Dry Wiping
Take the dry piece of cloth and wipe off any dirt or grime on the surface. If you want, you could dampen the cloth with a little water if your mouse is sticky.
Step 3: Using the Toothpick
Use the toothpick to run over the various slits and crevices of your mouse to remove dirt from them. You can do this beneath the buttons and around the scroll to bring out residual dirt and grime from those small spaces. Remember, a silent mouse will also have buttons.
If you’ve got the Logitech gaming mouse, which is among the best mouse for Chromebook, you’ll see programmable buttons on the surface. You should also clean around them as those slits are also prone to dirt.
And if you are into 3D modeling, maybe you’ve chosen the Logitech MX series, which can include up to 7 buttons around the mouse and a thumb wheel. Take your time with these buttons and run your toothpick through and around each of them to get the best functionality.
Step 4: Cleaning the Underside of the Mouse
Turn the mouse over and run your toothpick around the feet, which are the little rubber pads, and the sensor. Remember to be gentle with the toothpick. You don’t want to damage or scar any part of your mouse with the pointy ends of the toothpick.
Step 5: Using Isopropyl Alcohol
Dip your Q-tip or the microfiber cloth in isopropyl alcohol and wipe or dab over your mouse. You should wring out any excess alcohol from the Q-tip or the cloth. Clean the sides, the feet, and any slits or crevices that you cleaned with the toothpick.
Step 6: Cleaning the Sensor
Wet another Q-tip or section of the cloth with alcohol and gently wipe the sensor. Don’t poke at the sensor as it might ruin it but very lightly swab the sensor. If done correctly, it should improve tracking performance.
Let the alcohol dry. It shouldn’t take more than a couple of minutes.
Step 7: Cleaning the Inside of the Mouse
Remove the top of the mouse by either pulling it away or using a screwdriver. This will depend on your particular brand of mouse. Apply alcohol on a Q-tip and wipe over the inside of the mouse. You may be surprised to find dust, food particles, hair, or dirt gathering in the inside of the mouse.
Step 8: Finishing
Reassemble your mouse once the inside is dry, and you’re done. While you’re at it, give your mousepad a good wipe down or a wash. The mouse may be collecting dirt from the mousepad.
How to Clean the Mouse Trackpad?

Maybe you’ve opted to use trackpads and not take the hassle of a mouse. But you can be sure that your trackpad needs a regular wipe down as well. Just like the mouse, you may not see it, but over time, your trackpad can gather dust, oils, moisture, and other dirt particles.
Here’s how to clean your trackpad:


Step 1: Preparing Your Trackpad
Unplug your laptop, and close the lid. Turn it over and remove the batteries.
Step 2: Preparing the Cleaning Cloth

Dampen a piece of cloth with water. Do not use any cleaning agents or solutions like window cleaner, alcohol, or screen cleaners. Your cloth shouldn’t be wet, just damp to the touch.
Step 3: Cleaning the Trackpad
Wipe the trackpad gently with the cloth. You should wipe over the buttons too as they tend to collect more grime from your fingers.
Step 4: Finishing
You can now wipe over with a dry cloth to make sure there is no residual moisture from the damp cloth.
Conclusion
It’s as simple as that! Respect your mouse and trackpad by keeping food and drinks away from them. Follow our instructions and clean them regularly with care and time.
As a newbie, don’t be too worried about messing up these gears. As long as you take proper care of your gadgets, they’ll serve you well for years.